NOAH NEWS
2020.04.30
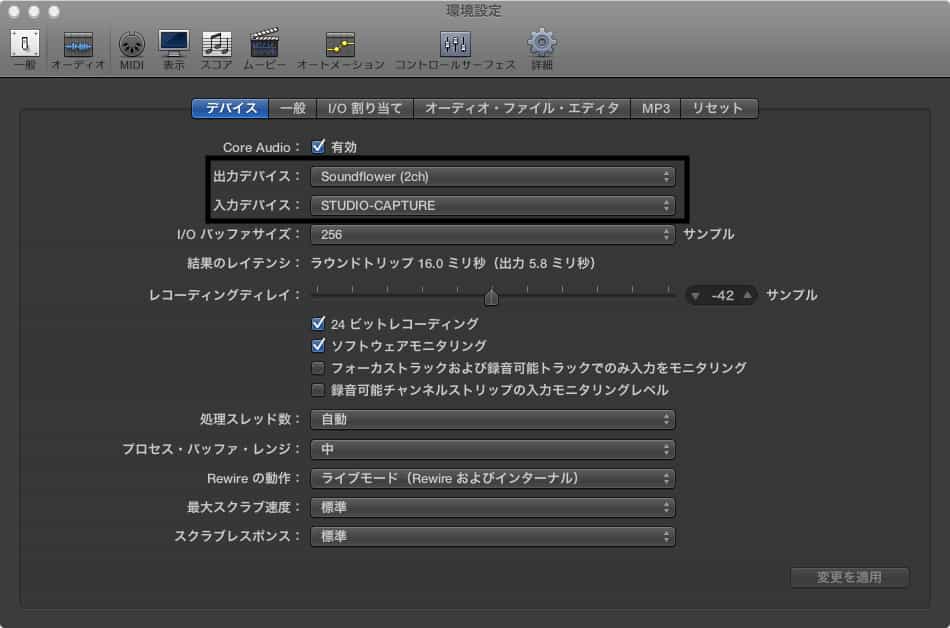 こちらがLogicの環境設定画面ですが、通常だと入力・出力ともにインターフェイスのSTUDIO-CAPTUREに自動でなりますが、出力デバイスをSoundflower(2ch)に切り替えておきます。DAWの設定は以上になります。
他のDAWソフトの場合も同様に、入力・出力をこの様に設定します。
次に、LogicはそのままでLadioCastを立ち上げます。
こちらがLogicの環境設定画面ですが、通常だと入力・出力ともにインターフェイスのSTUDIO-CAPTUREに自動でなりますが、出力デバイスをSoundflower(2ch)に切り替えておきます。DAWの設定は以上になります。
他のDAWソフトの場合も同様に、入力・出力をこの様に設定します。
次に、LogicはそのままでLadioCastを立ち上げます。
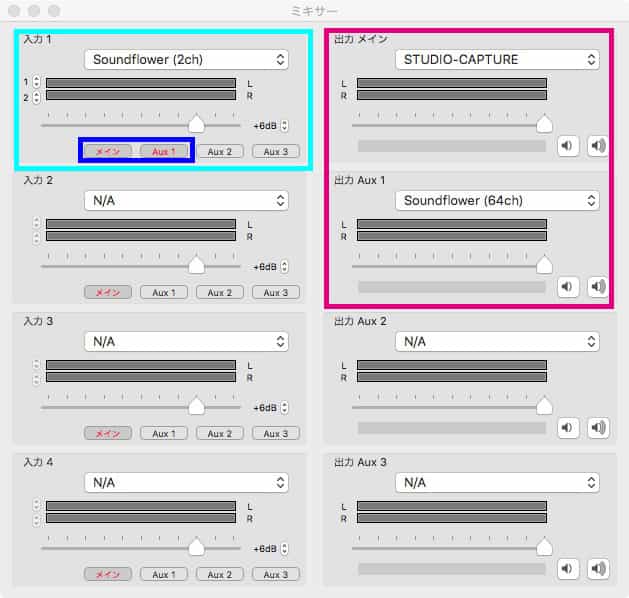 こちらの画面が立ち上がると思いますが、左側が入力・右側が出力を決める構成になっています。
図の左側の水色の部分に先ほどLogicで設定した[Soundflower(2ch)]を選択します。そして青枠の中の[メイン]と[Aux1]を押して赤色表示にします。これで左側の入力1に設定した音源を、右側の出力メイン・出力Aux1の2系統に対して出力することができます。
続いて右側の出力デバイスの設定です。メイン出力にはインターフェイスの[STUDIO-CAPTURE]を選択します。これで1度Ladiocastを介したLogicの音声がインターフェイスに戻るので、
[Logic]→[Soundflower(2ch)] →[Ladiocast] →[STUDIO-CAPTURE] →[スタジオスピーカー・ヘッドフォン]
という流れで通常と変わらずスタジオ側もモニタリングできます。
そして出力Aux1には[Soundflower(64ch)]を選択します。インターフェイスに音源を戻す設定とは別で、通話アプリの[ZOOM]に送る用のデバイス設定を作れたことになります。
音量は基本デフォルトで大丈夫ですが、使っている環境に応じて微調整が必要な場合もあります。
LadioCastの設定は以上になります。
こちらの画面が立ち上がると思いますが、左側が入力・右側が出力を決める構成になっています。
図の左側の水色の部分に先ほどLogicで設定した[Soundflower(2ch)]を選択します。そして青枠の中の[メイン]と[Aux1]を押して赤色表示にします。これで左側の入力1に設定した音源を、右側の出力メイン・出力Aux1の2系統に対して出力することができます。
続いて右側の出力デバイスの設定です。メイン出力にはインターフェイスの[STUDIO-CAPTURE]を選択します。これで1度Ladiocastを介したLogicの音声がインターフェイスに戻るので、
[Logic]→[Soundflower(2ch)] →[Ladiocast] →[STUDIO-CAPTURE] →[スタジオスピーカー・ヘッドフォン]
という流れで通常と変わらずスタジオ側もモニタリングできます。
そして出力Aux1には[Soundflower(64ch)]を選択します。インターフェイスに音源を戻す設定とは別で、通話アプリの[ZOOM]に送る用のデバイス設定を作れたことになります。
音量は基本デフォルトで大丈夫ですが、使っている環境に応じて微調整が必要な場合もあります。
LadioCastの設定は以上になります。
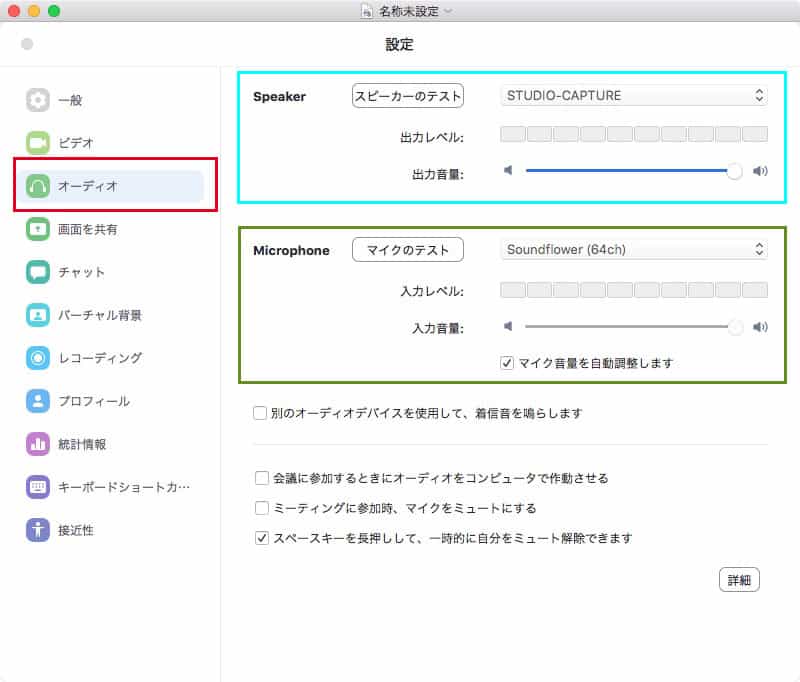 そして最後に通話アプリの設定です。
ZOOMの場合、設定画面からオーディオを選び、入出力を設定していきます。基本的なDAWソフトと同じですね。
緑色で囲った入力(Microphone)を先ほどLadioCastでAUX1にアサインした[Soundflower(64ch)]にする事で、DAWソフトの音をそのまま流し込むことが可能になります。
そして水色で囲った出力(Speaker)をインターフェイスに設定しておけば、相手が話した声もモニタリング可能となります。
スタジオ側のPC設定が多少手間ですが、一度設定してしまえば残るものが殆どですのと、流れさえわかればそこまで複雑な回線ではないので楽に使えると思います!
ここまでで最短・最小限の設定をご紹介しましたが、スタジオ側の録り音のレイテンシーが気になる様ならDAWのAUXアウトからモニター音を別で抜いたり、オフィス側からの音声もクリアに、更にON・OFFもしたいのであれば2台目のPCとインターフェイスを用意して、通話アプリの音声をDAWに流し込んだりと拡張性も様々です!
ぜひこれを機会に遠隔RECディレクションを試してみてはいかがでしょうか??
そして最後に通話アプリの設定です。
ZOOMの場合、設定画面からオーディオを選び、入出力を設定していきます。基本的なDAWソフトと同じですね。
緑色で囲った入力(Microphone)を先ほどLadioCastでAUX1にアサインした[Soundflower(64ch)]にする事で、DAWソフトの音をそのまま流し込むことが可能になります。
そして水色で囲った出力(Speaker)をインターフェイスに設定しておけば、相手が話した声もモニタリング可能となります。
スタジオ側のPC設定が多少手間ですが、一度設定してしまえば残るものが殆どですのと、流れさえわかればそこまで複雑な回線ではないので楽に使えると思います!
ここまでで最短・最小限の設定をご紹介しましたが、スタジオ側の録り音のレイテンシーが気になる様ならDAWのAUXアウトからモニター音を別で抜いたり、オフィス側からの音声もクリアに、更にON・OFFもしたいのであれば2台目のPCとインターフェイスを用意して、通話アプリの音声をDAWに流し込んだりと拡張性も様々です!
ぜひこれを機会に遠隔RECディレクションを試してみてはいかがでしょうか??
READ MORE
2020/12/07
【豪華景品が当たる!】NOAHラッキーナンバー宝くじ2021
READ MORE
2020/12/07
【田園調布店・目黒不動前店】#クリスマスはノア Happy Holiday'sスタンプカードキャンペーン
READ MORE
2020/12/06
【NOAH全店情報】クリスマスはNOAHで過ごそう 2020!
READ MORE
2020/12/06
【三軒茶屋店】リニューアルオープン記念!Boothお試しキャンペーン!
READ MORE
2020/12/05
【ノアスタジオ代々木店】 クリスマスキャンペーン! SNSフォロー&投稿でオリジナルTシャツプレゼント!
READ MORE
2020/12/01
ワンフロア独占!プライベート性・居住性に特化したおすすめスタジオ紹介
READ MORE
2020/11/29
【ノアスタジオ代々木店】代々木・北参道でヨガ・ピラティスを始めませんか?
READ MORE
2020/11/28
【渋谷2号店】年末キャンペーン めくって当たるお得な割引クーポンくじ







